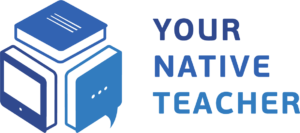Setting Up Your Digital Classroom on Google Calendar
Acuity Scheduling Google Calendar Sync
Acuity Scheduling lessons need to be synced with your Google calendar. To do this, first connect to the calendar account:
- Open Acuity Scheduling on your computer and find the “Sync with other calendars” panel in the left menu.
- On the left, select the Google Calendar as sync option.
- Click the Connect to… button to connect your Google account and if asked, log in to your Google account.
- After signing in, go to the “— syncs with —“ area and choose your Google Calendar from the drop-down options.
- Click on “Save” below.
Accessing Lessons on Your Native Teacher:
Both tutors and students can directly access lessons from their dashboards on our platform. Here’s how you can find the Google Meet URL for each lesson:
For You, the Tutor:
- Acuity Calendar: Click on the lesson in your Acuity calendar. When the lesson details open, you will find the Google Meet URL under the “Location” section.
- Google Calendar: Open the details of the lesson event in your Google Calendar to find the Google Meet link.
- Confirmation Email: Each lesson’s confirmation email will also include the Google Meet URL.
- Your Dashboard on yournativeteacher.com: The URL will be available on your personal dashboard within the “Join Class” button.
For the Student:
- Confirmation Email: Students will receive the Google Meet URL in their lesson confirmation email.
- Student Dashboard on yournativeteacher.com: They can also access the link through their dashboard on the website within the “Join Class” button.
- Important Note: For an optimal experience with enhanced video and sound quality, we strongly recommend tutors use the Google Meet application on their PC/laptop or mobile device.
- Google Meet Download:
- In your browser, navigate to https://meet.google.com/.
- Google Meet can be downloaded and installed on your computer.
- Log in with your Google credentials and stay logged in.
- Once you’ve logged in, you can start your lessons by entering your personal meeting link.
By following these steps, your digital classroom will be up and ready. Familiarize yourself with this setup as it’s crucial for efficient online lessons. For any challenges or uncertainties, always revert to this guide or reach out for help.
Audio Recording with Our AI Assistant
As part of our commitment to enhancing the educational experience, we have integrated an advanced AI assistant into our platform. This AI, known as “Your Native Teacher,” will participate in each lesson primarily for audio recording and transcription purposes, ensuring that our quality standards are consistently met.
How to Interact with the AI Assistant:
Accepting the AI Assistant: At the start of each lesson, “Your Native Teacher” will request to join the Google Meet session. As the host, you are required to accept this request promptly to allow the AI to record and transcribe the session. It is crucial that you do not delay or deny this request, as failure to allow the AI assistant into the lesson may impact the processing of your payment for that session.
Informing Students: If students inquire about the AI assistant during the lesson, you can explain that “Your Native Teacher” is a tool we use solely for audio recording to ensure the quality of our lessons. This process helps us maintain high standards and supports your teaching efforts, without capturing any video footage. Here are some wording examples you can use:
- “The AI assistant joining us is only for audio recording, ensuring high-quality lessons. It does not record video, maintaining your privacy.”
- “This AI helps us keep the lessons’ quality high by recording audio only. Your privacy is important to us, so no video is recorded.”
Addressing Concerns: If a student expresses discomfort or declines the presence of the AI assistant, you can say:
- “I understand your concerns. This tool is crucial for maintaining the quality of our lessons. However, if it’s a significant issue for you, I can notify our team to discuss this situation with you directly.”
- “Your comfort is important, and while the AI assistant must join for quality assurance, I will let our support team know about your concerns so they can reach out to you personally.”
Timely Start: While it is important to start lessons at their scheduled times, our AI assistant has the flexibility to join the session up to 30 minutes from the scheduled start time. This ensures that even if there are slight delays, the AI can still perform its functions effectively. However, starting on time is encouraged to ensure the smooth flow of the lesson.
Should you face any challenges or have questions regarding the AI assistant or any other features, please do not hesitate to reach out for support. Your adaptability and cooperation are greatly appreciated as we strive to provide exceptional educational experiences through our platform.