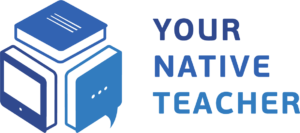Google Meet
Discover Google Meet
Your comprehensive guide to everything about Google Meet, the platform utilized for our online tutoring services.
Utilizing Google Meet: Essential Concepts
Please note that the Google Meet application must be installed on the device to be used, and the web version is not compatible.
It is important that you familiarize yourself with the functions and workings of Google Meet.
How to fix the most common problems:
PROBLEM 1:
Student cannot enter the meeting
How the student puts it:
- “I cannot enter.”
- “The link doesn’t work.”
- “What is the connection?”
- “Where should I put the ID?
- “There are no reservations.”
Reasons that might be:
- Student is not logged in to our platform.
- Can’t find the list of lessons.
- Doesn’t know which button to push to join the lesson
- Trying to enter the wrong lesson
How can you help?
- Make sure the student is signed in to Your Native Teacher and has clicked “Start lesson” for the right booking.
- Ask student to sent you a photo on WhatsApp to be sure (often students are just a bit confused).
- If the student is not signed in, help them sign up at yournativeteacher.com/log-in/.
- If you are both signed in correctly, you should both end the meeting and start it again.
PROBLEM 2:
The student can’t see or hear you (or vice versa)
There could be:
- Google Meet is being used on the web
- Wrong Google Meet settings
- No permission given to Google Meet to use the microphone or camera.
- Broken external camera or microphone
How can you help?
- Make sure the “Google Meet” program is really installed (have a photo sent to you on WhatsApp).
- Using the picture, check to see if the camera and microphone are on (are the buttons in the bottom left corner crossed out?).
- Ask if the window with the microphone and camera request was open in the background and hadn’t been accepted yet because of this.
- Check the Google Meet settings to see if “Integrated” is chosen if no external camera or microphone is being used.
- If you are using an external camera or microphone, check to see if it works on other sites (e.g. YouTube). If you need to, disconnect.
- The student should end the meeting and pay close attention to the pop-ups that ask for permission to access sound and video when they join the meeting again.
PROBLEM 3:
The student (or you) sees: “The host is at another meeting.”
The student’s words:
- “The meeting hasn’t begun yet.”
- “I cannot join.”
- “I’m at the meeting, but you’re not.”
There could be:
- Student enters wrong booking
- Student came in while you were in a different meeting.
How can you help?
- You and the student both shut down Google Meet. Then, you join the meeting again and ask the student to join.
- If it still doesn’t work, make sure the student is trying to join the right lesson.
If the problem still persists, here’s what to do in an emergency:
- Send the student the invitation link of your Google Meet room. You can do this by clicking in the meeting controls „participants“. Click „invite“ at the bottom of the participants panel and then „copy joining info“.
- If the student asks for a meeting ID, it is the ten-digit number at the end of the link.
- This should only be done in a real emergency, because it can affect how much money you make. Once you’re both inside, make sure everything is clear for next time.