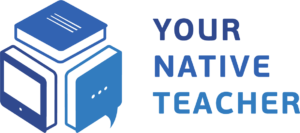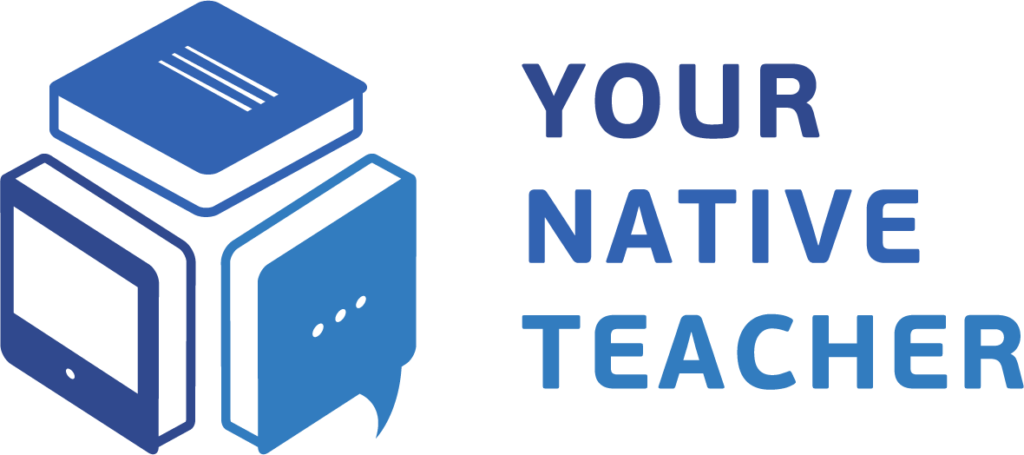Google Meet
Descubre Google Meet
Tu guía completa sobre todo lo relacionado con Google Meet, la plataforma utilizada para nuestros servicios de tutoría en línea.
Utilización de Google Meet: Conceptos esenciales
Tenga en cuenta que la aplicación Google Meet debe estar instalada en el dispositivo que se va a utilizar, y que la versión web no es compatible.
Es importante que te familiarices con las funciones y el funcionamiento de Google Meet.
Explorar los tutoriales de Google Meet
Cómo solucionar los problemas más comunes:
PROBLEMA 1:
El estudiante no puede entrar en la reunión
Cómo lo expresa el alumno:
- «No puedo entrar».
- «El enlace no funciona».
- «¿Cuál es la conexión?».
- «¿Dónde pongo la identificación?
- «No hay reservas».
Razones que pueden ser:
- El alumno no ha iniciado sesión en nuestra plataforma.
- No encuentra la lista de lecciones.
- No sabe qué botón pulsar para unirse a la lección.
- Intenta entrar en la lección equivocada
¿Cómo puede ayudarle?
- Asegúrese de que el alumno ha iniciado sesión en Your Native Teacher y ha pulsado «Empezar lección» para la reserva correcta.
- Pídele al estudiante que te envíe una foto por WhatsApp para asegurarte (a menudo los estudiantes se confunden un poco).
- Si el alumno no está registrado, ayúdale a registrarse en yournativeteacher.com/log-in/.
- Si ambos se han registrado correctamente, deben finalizar la reunión y comenzarla de nuevo.
PROBLEMA 2:
El alumno no puede verle ni oírle (o viceversa)
Puede ser:
- Se está utilizando Google Meet en la web
- Configuración incorrecta de Google Meet
- No se ha dado permiso a Google Meet para utilizar el micrófono o la cámara.
- Cámara o micrófono externo roto
¿Cómo puede ayudarle?
- Asegúrate de que el programa «Google Meet» está realmente instalado (haz que te envíen una foto por WhatsApp).
- Con la foto, comprueba si la cámara y el micrófono están encendidos (¿están tachados los botones de la esquina inferior izquierda?).
- Comprueba si la ventana con la solicitud de micrófono y cámara estaba abierta en segundo plano y aún no había sido aceptada por este motivo.
- Comprueba la configuración de Google Meet para ver si está seleccionada la opción «Integrado» en caso de que no se esté utilizando una cámara o un micrófono externos.
- Si estás utilizando una cámara o un micrófono externos, comprueba si funcionan en otros sitios (por ejemplo, YouTube). Si es necesario, desconéctese.
- El alumno debe finalizar la reunión y prestar mucha atención a las ventanas emergentes que solicitan permiso para acceder al sonido y al vídeo cuando vuelva a unirse a la reunión.
PROBLEMA 3:
El alumno (o usted) ve: «El anfitrión está en otra reunión».
Las palabras del estudiante:
- «La reunión aún no ha empezado».
- «No puedo participar».
- «Yo estoy en la reunión, pero tú no».
Puede ser:
- El alumno entra en la reserva equivocada
- El estudiante entró mientras usted estaba en otra reunión.
¿Cómo puede ayudarle?
- Tanto tú como el estudiante cerráis Google Meet. A continuación, vuelve a entrar en la reunión y pide al estudiante que se una.
- Si sigue sin funcionar, asegúrate de que el alumno está intentando unirse a la lección correcta.
Si el problema persiste, esto es lo que debes hacer en caso de emergencia:
- Envía al alumno el enlace de invitación de tu sala de Google Meet. Para ello, haz clic en «participantes» en los controles de la reunión. Haz clic en «invitar» en la parte inferior del panel de participantes y, a continuación, en «copiar información de participación».
- Si el alumno te pide un ID de reunión, es el número de diez dígitos que aparece al final del enlace.
- Esto sólo debe hacerse en caso de verdadera emergencia, porque puede afectar a la cantidad de dinero que ganes. Una vez dentro, asegúrate de que todo está claro para la próxima vez.